| 일 | 월 | 화 | 수 | 목 | 금 | 토 |
|---|---|---|---|---|---|---|
| 1 | 2 | 3 | 4 | 5 | ||
| 6 | 7 | 8 | 9 | 10 | 11 | 12 |
| 13 | 14 | 15 | 16 | 17 | 18 | 19 |
| 20 | 21 | 22 | 23 | 24 | 25 | 26 |
| 27 | 28 | 29 | 30 |
- 20.04
- TiL
- 옵티머스 g
- C
- upbit
- 옵티머스g
- ubuntu
- Ubuntu 20.04
- Selenium
- 코드이그나이터
- codeigniter
- Raspberry Pi
- php
- 우분투 20.04
- 맥
- 라라벨
- Laravel
- 옵G
- 셀레니움
- 맛집
- 옵지
- 제주도
- 업비트
- 라즈비안
- 회고
- 라즈베리파이
- FMS
- 프레임워크
- MySQL
- 우분투
- Today
- Total
목록평범한 개발 이야기/OS (34)
평범한 이야기들
 [MAC] 맥에서 오피스(워드, 엑셀, 파워포인트) 다크모드 해제 하기
[MAC] 맥에서 오피스(워드, 엑셀, 파워포인트) 다크모드 해제 하기
맥에서 화면 모드를 다크 모드를 사용하고 있는 도중에 오피스는 다크 모드가 조금 불편한 감이 있어서 해제를 하기 위해서 찾아보았습니다. 오피스에 있는 워드, 엑셀, 파워포인트 각각 설정을 해제해주시면 됩니다. 설정 해제 방법은 아래와 같습니다. 1. 설정 해제를 할 프로그램 실행 다크 모드로 적용된 워드 문서입니다. 2. 기본 설정 열기 커맨드 + , 키를 눌러 기본 설정을 열어서 일반 버튼을 클릭합니다. 3. 다크 모드 해제 하기 기본 설정의 일반에서 개인 설정 부분에 있는 다크 모드(어둠 모드)끄기를 선택합니다. 그러면 이렇게 윈도에서 익히 봤던 색상의 워드(오피스)를 보실 수 있습니다. 각 프로그램마다 명칭이 조금씩 다르긴 한데 같은 방법으로 해제를 하실 수 있습니다.
 [MAC] 맥북 듀얼모니터 위치 변경 문제 해결
[MAC] 맥북 듀얼모니터 위치 변경 문제 해결
회사에서 맥북 프로 M1 PRO를 사용하고 있으면서 모니터를 2개 더 연결해서 사용하고 있습니다. 평소에는 크게 문제가 되지 않는데 잠자기 모드나 크렘쉘 모드에서 다시 화면을 열었을 때 모니터의 위치가 변경되는 문제가 있었습니다. 동일한 제품의 모니터를 사용하다 보니 신호가 잘못되는지 주 모니터가 변경이 되고 위치도 변경이 되었습니다. 그래서 해당 문제를 해결하기 위해 검색을 하는 도중에 좋은 글이 있어서 포스팅합니다. displayplacer displayplacer 란 아래와 같이 소개하고 있습니다. 다중 디스플레이 해상도 및 배열을 구성하는 macOS 명령줄 유틸리티입니다. 기본적으로 MacOS용 XRandR입니다. (macOS command line utility to configure multi..
 [Ubuntu] 쉘에서 랜덤 문자열 만들기
[Ubuntu] 쉘에서 랜덤 문자열 만들기
랜덤 문자열을 급하게 만들 필요가 있어서 확인해본 결과 쉘에서도 손쉽게 랜덤 문자열을 만들 수 있는 방법이 있어서 소개드립니다. $ cat /dev/urandom | tr -dc 'a-zA-Z0-9' | fold -w 32 | sed 1q 위 명령어를 이용하면 숫자와 영문 대소문자를 이용해 32자의 랜덤 문자열을 출력할 수 있습니다. 아래와 같이 나오게 됩니다. 가운데는 정규표현식을 사용하기 때문에 추가적으로 '-' 나 '_'를 추가해서 만들 수 있으며 길이 또한 변경해서 출력을 하시면 됩니다. $ cat /dev/urandom | tr -dc 'a-zA-Z0-9\-\_' | fold -w 32 | sed 1q
 [MAC] 맥 터치패드 스크롤 방향, 마우스 휠 반대 프로그램
[MAC] 맥 터치패드 스크롤 방향, 마우스 휠 반대 프로그램
맥북을 사용하면서 대부분 트랙패드를 이용해 사용하지만 가끔 마우스가 필요로 한 순간들이 있습니다. 하지만 그 순간 마우스를 사용하다 보면 휠의 방향이 트랙패드와 반대로 되어있어서 헷갈리는 순간들이 많이 있습니다. 보통 윈도우에서는 마우스를 많이 쓰고 맥에서는 트랙패드를 많이 쓰면서 생기는 딜레마와 같습니다. 그래서 위와 같은 문제를 해결하려면 다음과 같이 설정을 하게 되면 마우스의 휠 방향을 반대로 할 수 있습니다. 1. 시스템 환경설정 메뉴에서 트랙패트나 마우스를 선택합니다. 2. 스크롤 및 확대/축소 탭에서 `스크롤 방향: 자연스럽게` 를 클릭해 체크박스를 해제해주시면 됩니다. 단 이렇게 할 경우 터치패드도 반대로 변경이 되기 때문에 불편합니다. 맥북의 터치패드로 쓸 때는 자연스러운 스크롤을 사용하고..
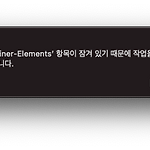 [MAC] 맥 Karabiner 삭제 방법
[MAC] 맥 Karabiner 삭제 방법
맥에서 일반적으로 응용프로그램 삭제 시, "항목이 잠겨 있기 때문에 작업을 완료할 수 없습니다"라고 나오는 문제의 해결은, 대부분 `해당 프로그램` 내에 삭제 기능이 있습니다. 맥에서 Karabiner 삭제를 하려고 할 때 아래와 같이 삭제가 되지 않는 경우가 존재합니다. Karabiner는 Preference 내에 삭제 옵션이 존재합니다. Karabiner를 실행 한 다음 Misc 탭으로 이동합니다. 그러면 중간 부분에 Uninstall 영역과 함께 삭제할 수 있는 버튼이 존재합니다. 해당 버튼을 클릭하면 Karabiner를 삭제하실 수 있습니다.
