| 일 | 월 | 화 | 수 | 목 | 금 | 토 |
|---|---|---|---|---|---|---|
| 1 | 2 | |||||
| 3 | 4 | 5 | 6 | 7 | 8 | 9 |
| 10 | 11 | 12 | 13 | 14 | 15 | 16 |
| 17 | 18 | 19 | 20 | 21 | 22 | 23 |
| 24 | 25 | 26 | 27 | 28 | 29 | 30 |
- ubuntu
- codeigniter
- 옵티머스 g
- 회고
- TiL
- Ubuntu 20.04
- php
- 프레임워크
- 업비트
- 옵지
- 옵G
- 라즈비안
- 맛집
- Laravel
- FMS
- 제주도
- 우분투 20.04
- 맥
- 셀레니움
- upbit
- 옵티머스g
- Selenium
- 코드이그나이터
- MySQL
- 20.04
- 라라벨
- 라즈베리파이
- 우분투
- C
- Raspberry Pi
- Today
- Total
목록Ubuntu 20.04 (6)
평범한 이야기들
 [Ubuntu] Ubuntu 20.04에서 VIM 설정하기
[Ubuntu] Ubuntu 20.04에서 VIM 설정하기
저는 우분투에서 vim을 사용합니다. 여기에 설정을 좀 더 해주면 사용하기 편하게 세팅이 됩니다. $ cd ~ $ vim .vimrc 자기 자신의 계정 디렉토리에 들어가서 해당 파일을 오픈합니다. 그리고 아래와 같이 입력한 후 저장하면 됩니다. " Syntax Highlighting if has('syntax') syntax on endif set autoindent set cindent set nu set ts=4 " Tab Size set shiftwidth=4 " Auto indent Size " 마지막으로 수정된 곳에 커서를 위치함 au BufReadPost * \ if line("'\"") > 0 && line("'\"")
Ubuntu 20.04에서 Apache2의 가상 호스트 설정하는 방법을 정리합니다. # Apache2의 설정값이 존재하는 위치로 이동 $ cd /etc/apache2/sites-available 기본적으로 설정되어있는 default.conf를 복사해서 사용하거나 해당 파일에서 추가하셔도 됩니다. 저는 도메인과 연결해서 구분하기 편하기 위해서 도메인.conf을 생성했습니다. # 도메인 명으로 파일 복사 $ sudo cp default.conf 도메인.conf 도메인.conf 파일을 열어서 내용에 맞게 수정합니다. DocumentRoot /home/ywpark/public_html ServerName 도메인주소 ServerAlias 도메인주소 ServerAdmin 메일주소 Options Indexes Fol..
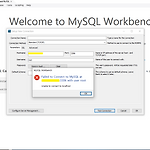 [Ubuntu] Ubuntu20.04 에서 Mysql 외부접속 허용하기
[Ubuntu] Ubuntu20.04 에서 Mysql 외부접속 허용하기
Mysql은 로컬이 아닌 외부에서 접속을 시도하면 오류가 나옵니다. 그 이유는 Mysql은 설치 시 기본적으로 로컬에서만 접속 가능하게 설정이 되어있기 때문입니다. 그렇기 때문에 외부에서 접속을 하기 위해서는 몇 가지 설정을 더 해주어야 합니다. cnf 파일 수정 먼저 mysql의 설정이 되어있는 cnf 파일을 수정해야 합니다. # 설치시 별 다른 옵션을 주지 않았다면 아래와 같은 곳에 cnf 파일이 존재한다. $ sudo vim /etc/mysql/my.cnf $ sudo vim /etc/mysql/mysql.conf.d/mysqld.cnf 해당 파일을 열면 중간에 bind-address = 127.0.0.1 부분이 존재합니다. 해당 부분을 주석 처리해주시면 됩니다. 이 내용은 로컬 호스트(localh..
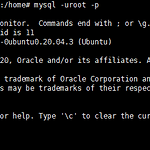 [Ubuntu] Ubuntu20.04 에서 Mysql 사용자 설정
[Ubuntu] Ubuntu20.04 에서 Mysql 사용자 설정
Ubuntu20.04에서 사용하는 Mysql에 관리자가 아닌 다른 사용자를 추가해서 사용해야 할 때가 존재합니다. 그래서 사용자를 추가 부분을 정리한 내용입니다. 먼저 콘솔에서 Mysql로 접속을 합니다. 명령어는 아래와 같습니다. $ mysql -uroot -p 명령어를 입력한 후 비밀번호를 입력하면 Mysql에 로그인이 된 화면을 보실 수 있습니다. GUI 에만 익숙한 사람들이라면 어색할 수 있지만 쉘처럼 커맨드로 Mysql을 관리할 수 있습니다. 사용할 데이터베이스를 선택해 줍니다. 해당 명령어는 아래와 같습니다. mysql > use [데이터베이스명] 저는 mysql 데이터베이스를 선택했습니다. 사용자 관련 테이블은 mysql 데이터베이스에 존재합니다. 그래서 선택을 해주었습니다. # Mysql ..
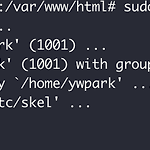 [Ubuntu] Ubuntu 20.04 에 사용자 추가하기
[Ubuntu] Ubuntu 20.04 에 사용자 추가하기
Ubuntu 20.04에서 사용자를 추가 및 삭제하는 방법은 아래와 같습니다. # 사용자 추가 $ sudo adduser [사용자아이디] # 사용자 삭제 $ sudo deluser [사용자아이디] 사용자 추가 명령어를 입력하면 사용자의 그룹을 먼저 추가해준 후 사용자의 디렉토리를 만들기 시작합니다. 해당 디렉토리는 /etc/skel 에 있는 내용을 복사합니다. 그리고 비밀번호를 입력하면 됩니다. 비밀번호를 입력하면 사용자에 대한 추가적인 정보를 입력하라고 나옵니다. 해당 내용은 옵션이므로 입력을 하셔도 되고 안 하셔도 됩니다. 다 입력을 하게 되면 사용자가 추가되었습니다. 홈 디렉토리로 가면 사용자의 폴더가 생성된 것을 보실 수 있습니다.
